Final Cut Pro X (FCPX) has revolutionized the way we edit videos, offering powerful tools and features that can enhance the editing process. However, to truly take advantage of FCPX's capabilities, mastering its hotkeys and shortcuts is essential. This guide will introduce you to the most useful FCPX hotkeys and shortcuts that can significantly speed up your editing process, making your workflow more efficient and intuitive.
The following table presents a curated selection of FCPX hotkeys and shortcuts, designed to cover a wide range of editing tasks from basic navigation to complex editing and effects application. Whether you're a beginner or an experienced editor, incorporating these shortcuts into your workflow can elevate your editing efficiency and creativity.
| Function |
Shortcut |
Description |
|---|---|---|
| New Project | Cmd + N | Create a new project. |
| Import Media | Cmd + I | Open the import window to bring media into your project. |
| Play/Pause | Spacebar | Play or pause your timeline or selected clip. |
| Blade Tool | B | Activate the blade tool to cut clips. |
| Select Tool | A | Return to the select tool for general editing. |
| Zoom In/Out | Cmd + Plus/Minus | Zoom in or out on the timeline. |
| Undo | Cmd + Z | Undo the last action. |
| Redo | Cmd + Shift + Z | Redo an action that was undone. |
| Render All | Cmd + R | Render all effects and transitions in the timeline. |
| Full Screen | Ctrl + Cmd + F | View your video in full-screen mode. |
| Save Project | Cmd + S | Save your current project. |
| Cut | Cmd + X | Cut selected item(s). |
| Copy | Cmd + C | Copy selected item(s). |
| Paste | Cmd + V | Paste item(s) from the clipboard. |
| Delete | Delete | Remove the selected item(s) without leaving a gap. |
| Ripple Delete | Option + Delete | Remove the selected item(s) and close the gap. |
| Mark In | I | Mark the in point of a clip or a section in the timeline. |
| Mark Out | O | Mark the out point of a clip or a section in the timeline. |
| Lift from Timeline | Cmd + Delete | Remove the selected section but leave a gap. |
| Close Gap | Option + G | Close the gap in the timeline between clips. |
| Enable/Disable Clip | V | Toggle the enable/disable state of the selected clip(s). |
Here you will find additional shortcuts that await you in Final Cut Pro X. With these, you can further optimize your workflow and achieve faster results.
| Function |
Shortcut |
Description |
|---|---|---|
General Navigation |
||
| New Project | Cmd + N | Create a new project. |
| Open Library | Cmd + O | Open an existing library. |
| Close Library | Cmd + W | Close the current library. |
| Save | Cmd + S | Save the current project. |
| Undo | Cmd + Z | Undo the last action. |
| Redo | Shift + Cmd + Z | Redo the last undone action. |
Playback Control |
||
| Play/Pause | Space | Play or pause the playback. |
| Play Full Screen | Ctrl + Cmd + F | Play the video in full screen mode. |
| Go to Beginning | Home or Fn + Left Arrow | Jump to the beginning of the timeline or clip. |
| Go to End | End or Fn + Right Arrow | Jump to the end of the timeline or clip. |
Editing Commands |
||
| Blade Tool | B | Switch to the Blade tool to cut clips. |
| Select Tool | A | Switch to the Select tool for general editing. |
| Trim Start | Option + [ | Trim the start of a clip to the playhead's position. |
| Trim End | Option + ] | Trim the end of a clip to the playhead's position. |
| Add Marker | M | Add a marker at the playhead's position. |
Clip Manipulation |
||
| Copy | Cmd + C | Copy the selected clip(s). |
| Paste | Cmd + V | Paste the copied clip(s). |
| Cut | Cmd + X | Cut the selected clip(s). |
| Delete | Delete | Delete the selected clip(s) or gap. |
| Lift from Primary Storyline | Cmd + Option + Up Arrow | Move the selected clip out of the primary storyline. |
| Overwrite to Primary Storyline | Cmd + Option + Down Arrow | Overwrite the clip into the primary storyline. |
Advanced Editing |
||
| Open Precision Editor | Ctrl + E | Open the precision editor for fine-tuning edits. |
| Match Frame | F | Match the frame of the selected clip in the browser. |
| Replace with Gap | Option + G | Replace the selected clip with a gap. |
Audio Editing |
||
| Increase Audio Gain | Ctrl + = | Increase the audio gain of the selected clip. |
| Decrease Audio Gain | Ctrl + - | Decrease the audio gain of the selected clip. |
| Detach Audio | Cmd + Option + S | Detach the audio from the selected clip. |
Effect Controls |
||
| Show Video Animation | Ctrl + V | Show video animations for the selected clip. |
| Show Audio Animation | Ctrl + A | Show audio animations for the selected clip. |
| Add Basic Title | Ctrl + T | Add a basic title to your project. |
| Add Default Transition | Cmd + T | Add the default transition to the selected clip or clips. |
Color Correction |
||
| Show Color Board | Cmd + 6 | Open the Color Board for color correction. |
| Balance Color | Option + Cmd + B | Apply automatic color balance to the selected clip. |
| Match Color | Option + Cmd + M | Match the color of two clips. |
Workspace Customization |
||
| Toggle Inspector | Cmd + 4 | Show or hide the Inspector window. |
| Toggle Timeline Index | Cmd + 7 | Show or hide the Timeline Index. |
| Zoom In Timeline | Cmd + Plus | Zoom in on the timeline. |
| Zoom Out Timeline | Cmd + Minus | Zoom out of the timeline. |
Let's delve into why mastering these shortcuts is not just beneficial, but essential for video editors. Hotkeys and shortcuts are the unsung heroes of the video editing world. They empower you to execute commands and actions swiftly, bypassing the need to wade through menus and submenus. This proficiency not only catapults your editing speed but also fosters a more fluid creative process.
When you integrate hotkeys and shortcuts into your editing routine, you enable a direct path to your most frequently used functions, from basic editing commands like cut, copy, and paste, to more complex operations such as ripple editing, color grading, and clip stabilization. This accessibility allows you to make adjustments and edits with minimal disruption, maintaining your creative focus and momentum. You’re not just editing faster; you’re editing smarter, with each shortcut serving as a tool to carve out more time for creative decision-making and fine-tuning your projects.

Imagine the difference in workflow speed between an editor who relies solely on graphical user interface (GUI) navigation and one who utilizes hotkeys and shortcuts. The former may spend significant time clicking through menus and options, while the latter executes the same tasks in a fraction of the time with simple keystrokes. This efficiency is critical in a field where deadlines are tight and client expectations are high. Mastering hotkeys and shortcuts in FCPX doesn’t just mean quicker project turnaround times; it means more opportunities to refine your work, experiment with creative ideas, and produce higher quality content that stands out in the competitive landscape of video editing.
Moreover, the ergonomic benefits cannot be overlooked. Frequent mouse use and menu navigation can lead to repetitive strain injuries (RSIs), a common issue for video editors. By minimizing mouse use and optimizing keyboard shortcuts, you reduce the risk of such injuries, promoting a healthier, more sustainable work practice.
In addition to personal efficiency and health benefits, mastering FCPX hotkeys and shortcuts can significantly enhance collaborative workflows. When working in teams, the ability to swiftly navigate and edit projects not only keeps the creative process flowing but also facilitates clearer communication and file sharing among team members.
Knowing your shortcuts can help in creating a shared language of efficiency and precision within your team, streamlining the collaborative effort from pre-production to post.
Lastly, the customization options within FCPX allow editors to tailor their hotkey and shortcut configurations to fit their unique editing style and project needs. This level of personalization ensures that the tools you need are always at your fingertips, further optimizing your workflow and making your editing process as intuitive as possible.
Mastering FCPX hotkeys and shortcuts is an investment in your video editing efficiency and creativity. By integrating these shortcuts into your editing routine, you can significantly reduce your editing time, allowing you to focus more on the creative aspects of your projects. Remember, like any skill, proficiency with these shortcuts comes with practice and patience. Start incorporating them into your workflow today, and soon you'll be navigating FCPX with speed and confidence.
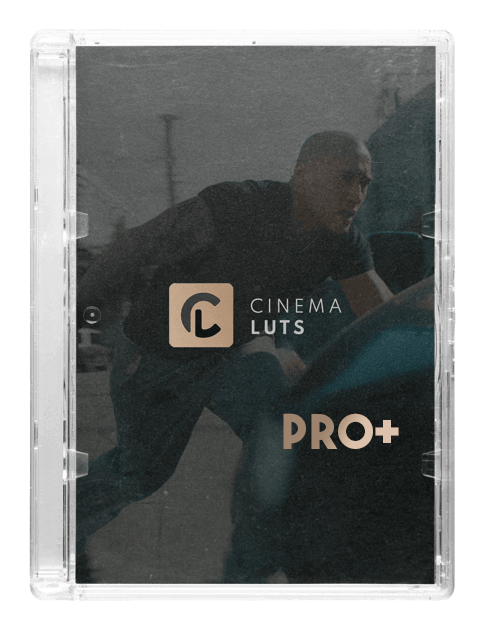
CINEMA LUTS PRO+
Turn your footage into cinematic masterpieces with our 1-Click solution LUTs. Over 30 handcrafted presets are waiting for you!
Free Tools
LUT Converter (65 to 33)
© cinema-luts.com
Imprint - Privacy Policy - Cookies - EAA - Blog