In the realm of video editing, Look-Up Tables (LUTs) play a pivotal role in color grading, enabling editors to apply stunning visual effects with the click of a button. This comprehensive guide will walk you through the process of importing and using LUTs across the most popular video editing software platforms: Final Cut Pro X, DaVinci Resolve, Adobe Premiere Pro, Adobe After Effects, Avid Media Composer, and LumaFusion. Whether you're a seasoned pro or a budding editor, this guide is designed to streamline your workflow and elevate your video projects.
Step-by-Step Guide to Importing and Using LUTs in Final Cut Pro X
Step-by-Step Guide to Importing and Using LUTs in DaVinci Resolve
Step-by-Step Guide to Importing and Using LUTs in Adobe Premiere Pro
Step-by-Step Guide to Importing and Using LUTs in Adobe After Effects
Step-by-Step Guide to Importing and Using LUTs in Avid Media Composer
Step-by-Step Guide to Importing and Using LUTs in LumaFusion
By following these step-by-step guides, you can efficiently import and apply LUTs in your video editing software, significantly enhancing the color grading process and overall visual appeal of your projects.
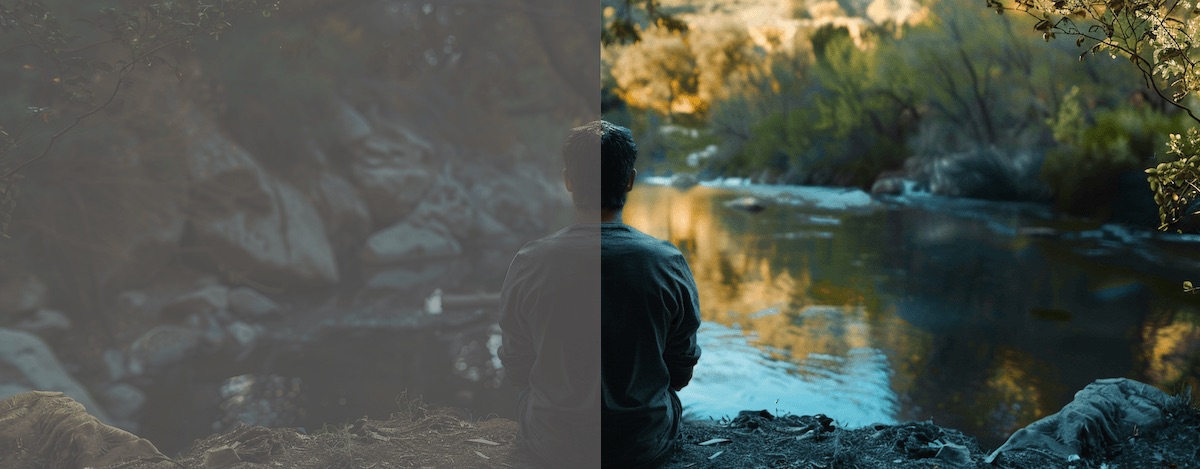
What is a LUT and why is it important in video editing? A LUT, or Look-Up Table, is a file containing mathematical instructions to change the color and brightness values of pixels in a video. It's crucial for color grading, allowing editors to apply desired color effects quickly and consistently across multiple clips.
Can I use the same LUTs across different video editing programs? Yes, most LUTs are universally compatible with various video editing software as they are typically saved in standard formats like .cube or .3dl. However, the process to import and apply them might differ slightly from one program to another.
How do I know which LUT to choose for my project? The choice of LUT depends on the desired look and feel of your video. Consider factors like the shooting conditions, the narrative tone of your project, and the visual style you aim to achieve. It's often helpful to test multiple LUTs on your footage to see which one aligns best with your vision.
Can I adjust the intensity of a LUT after applying it to a clip? Yes, all the mentioned video editing software allows you to adjust the intensity or opacity of the applied LUT, enabling you to fine-tune the look to match your preference or to blend seamlessly with other clips.
What's the difference between a 1D LUT and a 3D LUT? A 1D LUT (One-Dimensional Look-Up Table) alters a single color channel, affecting only brightness levels. A 3D LUT (Three-Dimensional Look-Up Table) modifies colors across three channels (red, green, blue), allowing for more comprehensive color grading that includes hue, saturation, and brightness adjustments.
Can applying a LUT fix all color issues in my footage? While LUTs are powerful tools for achieving a specific look or correcting colors, they may not fix all issues, especially if the footage has significant exposure or white balance problems. It's best to use LUTs in conjunction with other color correction tools for optimal results.
Do I need to color correct my footage before applying a LUT? Yes, it's generally recommended to perform basic color correction on your footage before applying a LUT. This ensures that the colors in your footage are balanced and that the LUT can achieve its intended effect without being influenced by color imbalances.
Can I stack multiple LUTs on a single clip? Technically, you can apply multiple LUTs to a single clip by using multiple adjustment layers or effect instances. However, this approach requires careful management to avoid overprocessing the image. It's usually more effective to find or create a single LUT that achieves your desired look.
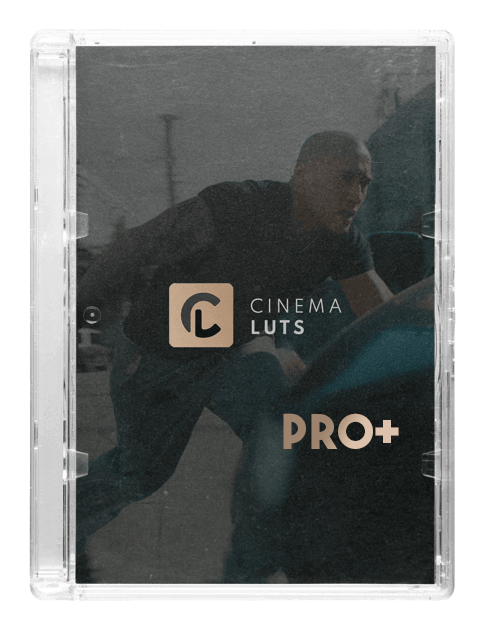
CINEMA LUTS PRO+
Turn your footage into cinematic masterpieces with our 1-Click solution LUTs. Over 30 handcrafted presets are waiting for you!
Free Tools
LUT Converter (65 to 33)
© cinema-luts.com
Imprint - Privacy Policy - Cookies - EAA - Blog